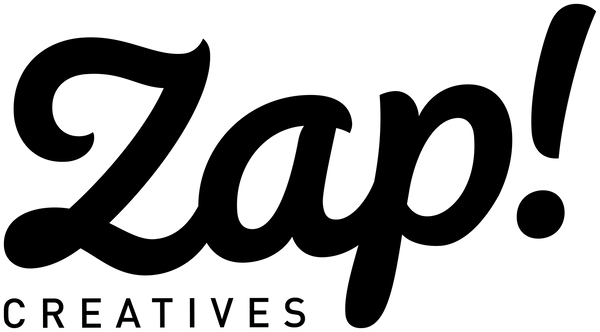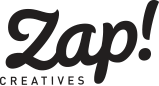Posted on June 05 2018

This tutorial contains everything you need to know about creating your 25mm (1 inch) custom badges using Adobe Illustrator or Photoshop.
1. Download our template
To start submitting your Pin Badge designs you’ll need to download our design template. Templates are available for Photoshop and Illustrator and the instructions for both are the same.
Click >> here << to download our badge templates.
2. Understanding our layers
Please do not rename existing layers or create additional layers as this will confuse our systems when processing your designs.

‘Instructions’ Layer
This layer contains our logo and all of the instructions you will need to complete your Pin Badges. This layer is locked and should not be used.
'Artwork’ Layer
This layer is where you should place your artwork.
'Guidelines’ Layer
This layer tells you which areas are ‘safe’ areas.
'Cut’ Layer
This layer tells you where we will cut your badge.
3. Importing your Design
Select the 'Artwork' layer in your layers palette and either draw your design directly into this layer or, simply copy and paste previously saved artwork.
Please ensure that all artwork extends to the edge of the red dotted line.

All artwork between the green line and the red dotted line will not be visible. All artwork between the green line and the blue line will be on the edge of the badge. Anything inside of the blue circle is what will be on the front of the badge. This is the safe area so please place all important artwork INSIDE the blue circle.
Please make sure that all fonts are embedded before saving. To do this in Photoshop, select the text layer, right click and select ‘Rasterize layer’. In Illustrator, select the text elements and choose the ‘Type’ from the main menu bar along the top and choose ‘Create Outlines’
Once you’ve imported your design into the template - voila! You’re done... It’s as easy as that.
4. Submission checklist
Congratulations, you've finished creating your Pin badges! All you have to do now is check the following before submission...
- You have imported your artwork onto the ‘Artwork’ layer
- You have not edited or deleted any of the other layers
- Your artwork extends to the edge of the red dotted line
- Any important artwork is INSIDE the blue circle
- All fonts and images are embedded
- Your template contains 1 Pin badge design only. Any other designs are on a separate document.
5. Saving and submitting your designs
There are 3 different ways to save and submit your designs...
1. Submit your artwork immediately
If you have already created your designs, you can send them to us using the 'Upload Artwork' button, located on our product pages or by emailing them to ‘info@zapcreatives.com’.
Save all Photoshop documents in .Psd format and all Illustrator documents in .Ai format. Here’s how…
Name each of your designs appropriately so that we know which designs you are referring to. Your file names should include 1. your name, 2. design number, 3. chosen product and 4. the date that you placed your order through our website. Here’s an example…

Select all of the designs that you would like to submit, right click and choose SEND TO > COMPRESSED (ZIPPED) FOLDER.

This will create a compressed folder containing all of your designs. Rename this folder so that it contains your name and the date that you placed your order on our website. Like this…

Please add all of your designs into one folder. So, if you purchased charms, stickers and pins, for example, just pop them all in the same, compressed folder and pass it our way.
2. Submit your artwork later
If you have placed your order via our website but your designs aren’t quite ready yet, that’s ok. You have up to 2 weeks to submit your artwork to us, which allows you to take advantage of any special offers that we’re running.
To submit your designs later, save them with 1. your name, 2. design number, 3. chosen product and 4. your order number. Then email them to ‘info@zapcreatives.com’.
Here’s an example…

3. Placing a re-order
If you have placed an order in the past and would like to re-order those designs that’s great! We store your artwork for a maximum of 6 months, which saves you the hassle of having to resubmit your designs via email.
To place a re-order, simply place your order online, email us with your previous order number(s) and let us know that you are placing a re-order.
You may only want to order 1 or 2 designs from your previous order(s). To do this simply quote your old file name(s) and let us know how you would like them to be produced and in what quantities.
Here’s how to do it…
Hi Zap!,
I’ve just placed an order #12345 on your website and would like to re-order the following designs from a previous order #12121. Please can I have…
10x [YOURNAME]-DESIGN1-CLEARCHARM-12121
20x [YOURNAME]-DESIGN2-WALNUTKEYRING-12121
10x [YOURNAME]-DESIGN3-ACRYLICPIN-12121
Thanks!
[YOUR NAME]
If you have any questions about this tutorial or any other aspects of our website and manufacturing processes, please do not hesitate to get in touch. We’d love to hear from you.